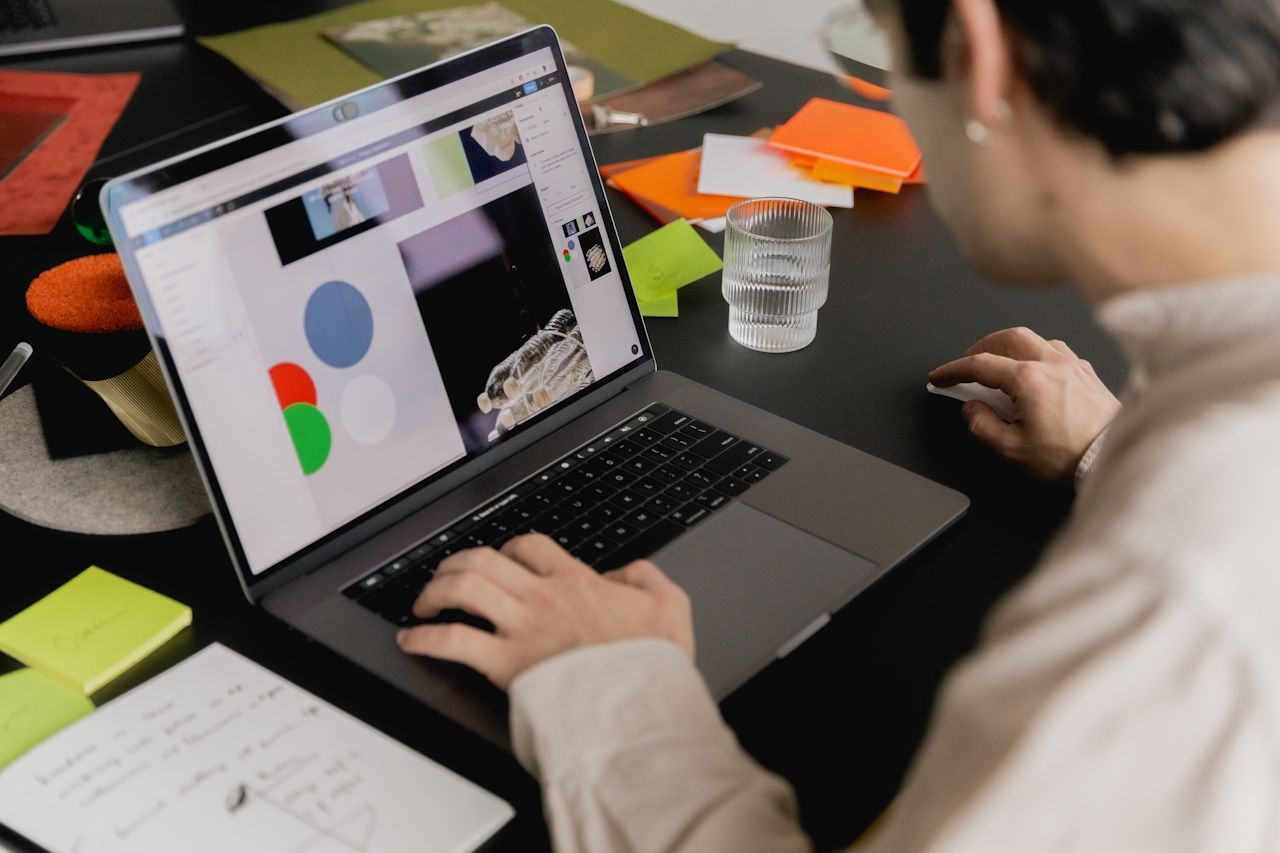10 Web Design Best Practices for Accessibility and Readability: Optimize for All Users
Molly Gertenbach • November 18, 2024
10 Web Design Best Practices for Accessibility and Readability: Optimize for All Users
1. Left-Align Text for Better Readability
Text alignment is an often-overlooked aspect of web design, but it can significantly improve user experience — for all users, but especially those with disabilities. In Western languages (like English), which read from left to right, left-aligned text supports our natural reading flow. Aligning text to the left ensures a consistent starting point for each line, minimizing cognitive load and helping users focus.
Benefits of Left-Aligning Text for Users with:
- Dyslexia – Justified text with uneven spacing can disrupt the reading flow for those with dyslexia. Left-aligned text reduces this effect.
- Visual impairments – Consistent left alignment helps users with screen readers or magnifiers to track text more easily.
- Cognitive disabilities – A predictable layout enhances comprehension and reduces mental fatigue.
Why Avoid Justified Text?
Justified text may look neat in print, but on digital screens it can cause uneven word spacing, leading to eye strain and difficulty scanning text efficiently.
2. Ensure Accessible Touch Targets
For users with motor impairments, touch targets (links, buttons, form fields) must be large enough to interact with easily. According to WCAG guidelines, interactive elements should have a minimum size of 24x24 pixels. However, for mobile apps, you should follow platform-specific recommendations:
- Apple - iOS guidelines recommends 44x44 pixels
- Android - Google guidelines recommends 48x48 pixels
It's important to note, that the size of a touch target does not have to match the size of its visual element. For example, a button may appear visually smaller but its clickable area should still meet the minimum size requirements.
3. Prioritize High-Contrast Colors for Accessibility
High-contrast color combinations ensure readability for users with visual impairments, such as low vision or color blindness. Text and essential elements must stand out clearly from their background.
What Needs High Contrast?
- Primary text - Ensure high contrast between body text, headings, and background.
- Interactive elements - Buttons, links, and actionable items must have distinct contrast for easy idenification.
Decorative, or non-essential items like borders or background patterns don’t require strict contrast ratios, since their role is aesthetic rather than functional.
Achieving WCAG Color Contrast Requirements:
- WCAG AA - 4.5:1 for normal text, 3:1 for large text
- WCAG AAA - 7:1 for normal text, 4.5:1 for large text
Paying attention to the contrast of your design prioritizes readability and ensures it works for users with visual impairments. To do so,
use a color contrast checker to assess your combinations, and consider testing color combinations using a color blindness simulator.
4. Use Clear and Descriptive CTAs
Clear Calls to Action (CTAs) guide users through your website or app. Avoid vague terms like "Click Here" or "Submit." Instead, use specific and action-oriented phrases like "Start Your Free Trial" or "Download Now."
Maintaining consistency in CTA labels across your platform and using concise, specific language that clearly describes the action a user will take helps to reduce cognitive load and improves the intuitiveness of your navigation.
5. Choose Legible Fonts
Font choice is an important factor in readability. While serif fonts can add visual interest, they may reduce legibility when used for large blocks of text on screens.
For body text, it's best to use sans-serif fonts like Arial, Helvetica, or Roboto, which are generally easier to read on digital displays. Serif fonts can still be used for headings or short emphasized text, but they should be limited to these areas to avoid hindering readability.
Pairing a clean, readable sans-serif font for body copy with a more expressive serif font for headings or titles creates a visually appealing and balanced typography system.
6. Avoid Italics to Improve Readability
While italics are sometimes used for emphasis, they can be harder to read for users with visual impairments, particularly those with dyslexia. Italicized text can distort letter shapes, making it more difficult to process. Instead of relying on italics, consider using bold text or changing the text color to highlight important information.
7. Ensure Optimal Font Sizes for Readability
Choosing the right font size is key to accessibility. Text that’s too small can strain the eyes and make comprehension difficult, particularly for users with visual impairments. For body text, aim for a minimum font size of 16px. For headings and other prominent text elements, use at least 24px. Small text for captions or footnotes should be no smaller than 12px.
It's also important to consider the font itself, as different fonts have varying character sizes. Some fonts may require a larger size to maintain legibility. Additionally, screen size and device type can affect font scaling—on mobile devices, for example, text may need to be slightly larger to ensure readability.
8. Use Capitalization Mindfully
Excessive use of all-caps text can hinder readability, especially for people with dyslexia. All-caps text disrupts the natural reading flow, making it more difficult to process words quickly. Use all-caps sparingly, primarily for headings, important keywords, or calls to action.
Overuse of all-caps text can overwhelm the reader, so it’s best to limit its use and prioritize clarity. Additionally, be aware that screen readers may interpret all-caps text differently, potentially leading to mispronunciations.
9. Keep Text Separate from Images
When designing for accessibility, it’s important to ensure that text is kept separate from images. While it may seem easier to embed text directly into an image, this practice can create significant barriers for users, particularly those who rely on screen readers or other assistive technologies.
Even though embedding text in images may appear to simplify the design process, it's always better to have the text coded as actual content, not as part of the image itself. A skilled developer can and should implement the text as represented in the design, ensuring it remains both visually appealing and fully accessible.
The main issue with embedding text in images is that it becomes "invisible" to screen readers. Since screen readers can only read text that is coded in the HTML, any text embedded within an image is not accessible to users who rely on these tools. This means that users with visual impairments may miss out on important information, impacting their ability to navigate and engage with the content effectively.
By keeping text separate from images, you not only improve accessibility for screen reader users, but you also make the text scalable and easier to update or translate, further enhancing the flexibility and inclusivity of your design.
10. Go Beyond Color to Provide Context
While color is a useful design tool, relying on color alone to convey information can create accessibility issues for users with color vision deficiencies. To ensure your design is accessible to everyone, use additional visual cues like icons, text labels, or patterns alongside color.
Test your design with color blindness simulation tools to ensure your content remains clear to users with color vision deficiencies. Avoid arbitrary color-coding schemes and instead use meaningful color associations that are reinforced with additional context.
It’s also important to ensure there’s sufficient contrast between colors, especially for users with low vision, so that all users can clearly distinguish elements.
By following these guidelines, you can create a more accessible and inclusive digital experience. Small design adjustments can have a big impact on usability, ensuring that all users—regardless of ability—can engage with your content effectively.